If your Windows 10 can't work normally due to incorrect changes to system files/settings, you can restore the system to an earlier point to undo the changes and get your system back to normal. But only if a system restore point has already been created before errors occurs. Now this post will show you how to create and use a system restore point in Windows 10.
Step 1: Press Win + X, and then select System to open the System window.
Step 2: On the System window, click the System protection link.
Step 3: After the System Properties dialog opens, make the System Protection tab selected. Under the "Protection Settings" section, select the drive(s) (system drive, or any other volume) for which you want to create a restore point, and then click Configure.
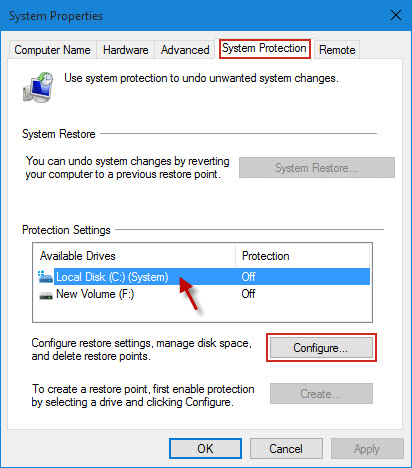
Step 4: Select the option "Turn on system protection", then click Apply, and click OK. This will turn on the system protection for the drive.
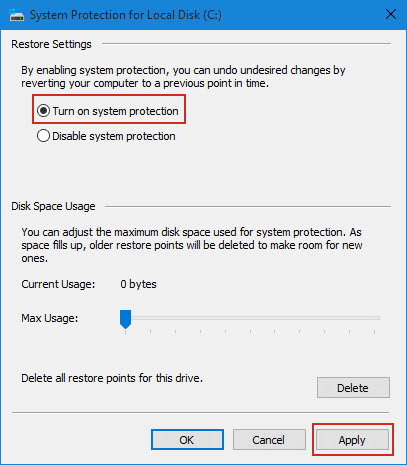
Step 5: After the system protection is turned on, click Create.
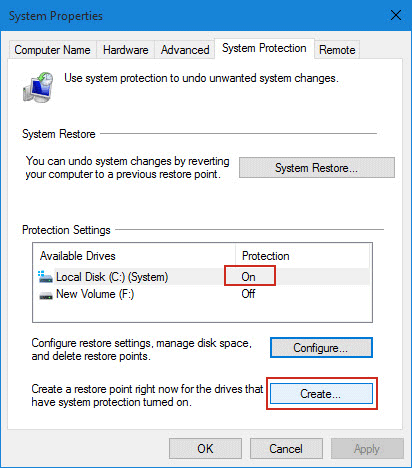
Step 6: Type a description for the restore point, and click Create.
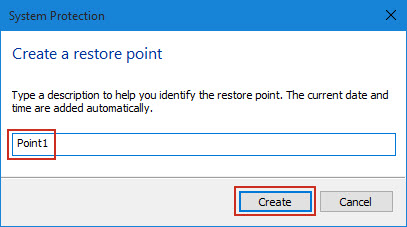
Step 7: Wait while creating a restore point. This may take a few minutes, depending on the size of your drive.
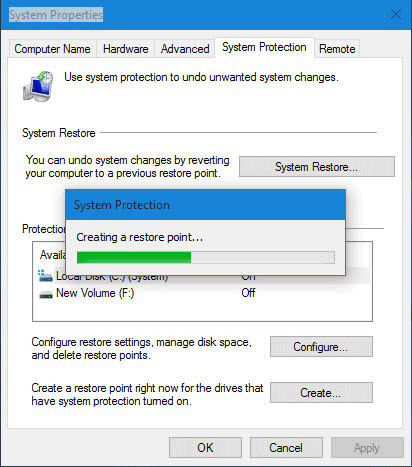
Step 8: When the restore point is created successfully, close the dialogs.
Tips: If for some reason you need to delete the restore point, just click Configure under the System Protection tab in the System Properties dialog, and then click Delete in the next dialog.
Step 1: Still you need to open the System Protection dialog, then select the System Protection tab, and click System Restore.
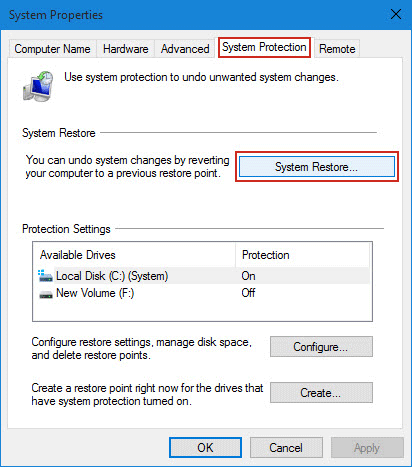
Step 2: Click Next.
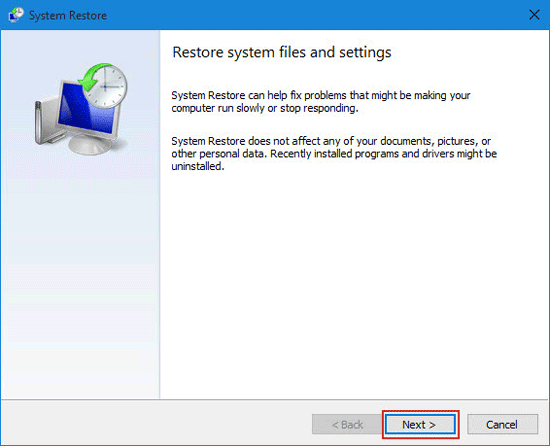
Step 3: Select one point from the list, and then click Next.
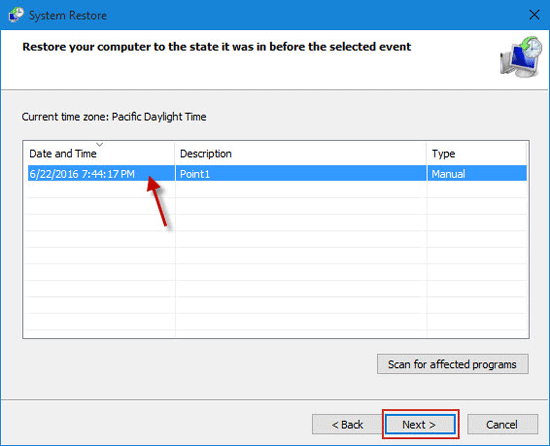
Step 4: Confirm your restore point, and click Finish.
Note: Before you start system restore, Microsoft recommends that you create a password reset disk, if you have changed your Windows 10 password recently. And it also reminds that you save any open files and close all programs.
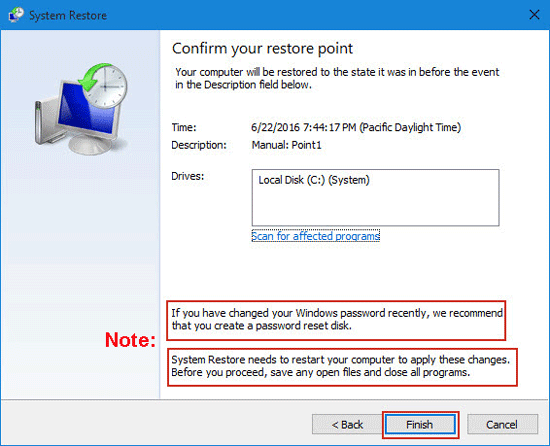
Step 5: Click Yes to continue.
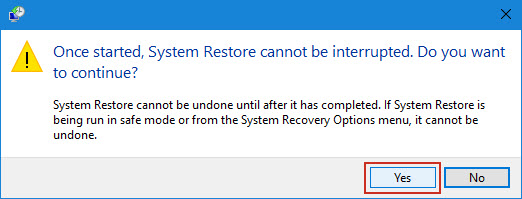
Step 6: Wait while your Windows files and settings are being restored. This will take a few minutes. After restoring is complete, Windows 10 will restart.